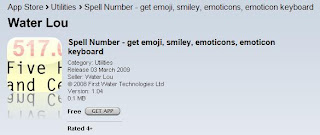Other than
Bejeweled Blitz (which I have also written a
tips and tactics guide for), the Facebook game that I probably wast… I mean, spend a lot of time on is
Mafia Wars by
Zynga. I found out about the game when it won the 2009 Webby Award for People's Voice Winner.
Shortly after I started playing, I found that there were quite a lot of players out there who used automated bots and scripts to ‘help’ them play, and thus they leveled up insanely quick. This just seemed wrong to me because ultimately, you, the player were not playing the game.
So, that being said, I am definitely not the biggest, baddest and highest ranked player on My Mafia Family list, but I do pride myself that I do not use any bots or scripts to play and have managed to advance to what I think is a respectable level 156 in a span of 3 months since I started playing.
Here’s a list of strategies and tips that I think is useful for players who want to follow the straight and narrow and play the game the way it was meant to be played.
1. Don’t be too hasty to level up!
Take note of how much energy you have left and how much experience you need to advance to the next level. If you level up with more experience than required, you carry that experience over so you will want to maximize how much experience you have before leveling up, and then choose the job with the most experience awarded that you have.
So for example, if your next level up point is at 154057 EXP, try to save up enough energy so that you can get as close to leveling up as possible, say 154056 EXP, and also enough to do the job that provides you the most EXP that you have available, for example Shake Down a City Council Member for 137 EXP so that I can level up and get a head start of EXP in the next level.
If you are going to use fights to get close to the level up point, do so only if you are more than 6 points away from leveling up, as some fights can gain you up to 6 points of experience. I’d recommend fighting until you run out of stamina first, then use your energy points.
CAUTION POINT 1:
Be careful of which job you choose when you are inching closer to the level up point. Sometimes you get ‘lucky’ and get additional experience from a job if you are a Mastermind on someone else’s mafia. This might just tip you over the level up point and ruin this strategy.
CAUTION POINT 2:
If you have a very large and active mafia, be careful if you are planning on maximizing your experience to just 1 EXP under leveling up, as when you are flipping to the job page, you might just be very helpful elsewhere and help your mafia in one of there jobs or fights, thus just getting a measly 1-6 experience points, leveling up and wasting the opportunity to use your own energy to carry over extra experience.
2. Use Energy Packs wisely
Energy Packs are great because it not only refills your Energy, but it also gives you an extra 50% more than what you can normally have.
So be sure not to use Energy Packs if you are within striking range of leveling up. If your max energy level is 350 but you just need 100 EXP to level up, I’d recommend using fights to gain experience while waiting until your energy refills enough to perform Strategy #1 above.
3. Grow your mafia
Having a big mafia is great. They can give you gifts, help you with your wanted list, help you perform jobs to get bonus experience, give you energy packs and help you win fights.
Check out the Mafia Wars forum on Zynga and look for the
ADD ME topic to look for other people who want to grow their mafia. Add your own post and also go ahead and add the ones who have listed themselves. However, only do this if you are ok with having these strangers added to your Facebook friends list and having them get some of your personal status updates.
If you are diligent enough, you’ll soon have a sizeable mafia and won’t need to be worried about being bullied too much on the fight list in future (note that only 501 members can help you in a fight). I stopped at about 115 members because my Facebook status feeds were just getting cluttered with status feeds from people I don’t even know other than as Don So-And-So on Mafia Wars, and I had to labor to find feeds from my actual friends.
That being said, I have actually become friends with a couple of the players that I added from the forum. So just try and find a balance that you are happy with.
4. Become a Real-Estate Tycoon
If you are starting up in the game, you’ll want to start buying property so that cash you’ll earn enough cash an hour to not worry about having enough money for weapons, armor and vehicles and just use it because you want those Cash Achievements.
Here are a few property tips:
- Mafia Mike’s is a good buy in the beginning because it can’t be robbed. You get to buy 1 Mafia Mike’s for every 2 members in your mafia. So buy whatever you are allowed to buy according to your mafia size.
- Buy in multiples. Every time you increase the stock of something that you own, the price per property goes up slightly. So, if you have enough cash, buy in 10’s, especially for the larger items like the 5-star hotels and casinos.
- Also, always use the undeveloped space up first before buying more to avoid paying extra for the additional ones.
- If you can afford it, protect your property and keep it protected. If your property is damaged you’ll earn less for it every hour. So, if you play often enough, keep your properties protected to keep getting full income from them.
5. Get out there and FIGHT!
Ok, now that you have a big mafia and have enough money from jobs and property to buy a good weapon, armor and vehicle for all of them, its time to put them to use! Fighting is a good way to quickly gain experience because Stamina regenerates and is useable much faster than Energy and has a better return ratio as you can gain up to 6 experience for each fight, compared to just about 2 experience for each energy spent.
While I was still working my way up in Mafia Wars: New York, I found Robbing was a quick and easy way to gain experience and also NY Cash compared to just standard fighting, which only allowed a maximum of $65,000 if you won a fight. Successfully robbing Mega-Casinos can earn you 6-digit rewards.
Just look for someone with attackable Mega-Casinos or 5-star Casinos, with a smaller mafia than you to maximize your chances of a successful hit. Of course, Robbing now has become a bit more unpredictable with the introduction of Boosts, but it is still a good way to gain experience and NY Cash simultaneously if you need cash.
However, if NY Cash is not a problem anymore because you are now a Real-Estate mogul yourself and are earning big bucks every hour, you’d probably be like most veterans who pick their fights in Mafia Wars: Cuba as Peso is a heck of a lot harder to earn compared to NY Cash. The thrill of successfully mugging someone for C$65,000 is both evil and quite satisfying.
I don’t really use the Hitlist or the new War feature much because Hits are a less predictable and wars generally take too long for my liking.
Whatever way you choose, make sure you maximize the use of your Stamina points!
6. Help your mafia out
It’s always good to help your mafia out on jobs as you get some experience, cash and sometimes even bonus items out of it. The bigger your mafia, the more changes you get to help out and boost your experience level up faster.
Just be quick though because only 10 people can help out on any job before it expires and I have seen some jobs close as quickly as 2 minutes after it is posted!
7. Use your money before banking it in
As 10% is cut every time you bank in money, be sure to spend it on whatever you want to spend on before banking it in. You don’t want to bank in that $400,000 now and realize later that you need to buy a Town Car minutes later as you’d technically lose $40,000 out of that transaction. So think before you bank your money in.
This is even more important when you are starting off in Cuba as money is scarce in the beginning and you don’t have any business yet until you fight enough people to earn enough to buy a business.
8. Health care is cheaper in New York than Cuba
Once you have access to Cuba, if your health is low, it is best to recharged in NY as by that point in the game you’d have enough money flowing in that you’d not bother much about money in NY anymore, while as I mentioned before, money is harder to come by in Cuba.
So since you don’t need to pay for any airfare between NY and Cuba, its always worth a couple of clicks to head back to NY to get fixed up in the hospital there.
---
Hopefully these tips are useful to those who, like me, want to play the game fairly and earn the Achievement badges on my own merit.
The list is a work in progress and I’ll be adding/modifying the strategy list as Zynga changes the game or I find something better that works.
I’d also like to hear from anyone who has good strategies to share that I can add to this list. Please do leave comment if you do, or if you found this list useful!